画面キャプチャ(GIMP)
画面キャプチャ(GIMP)について
- 画像編集ソフトのGIMP(GNU Image Manipuration Program)を使ってウインドウ画面をキャプチャできます。
GIMPのインストール
- FreeBSD4.2RにはGIMPのパッケージ(gimp-1.1.29)が付属しており、/stand/sysinstallにより簡単にインストールができますが、残念ながらこのパッケージでは、画面キャプチャ動作がエラーになり出来ませんでした。以下の操作手順において、メニューから「ファイル」−>「取り込み」−>「画面取り込み」を選択すると、「screenshot: xwd didn't work」とのエラーが発生してしまいました。
- そこで、ここでは、最新のportsを使ってgimp-1.2.1をインストールしました。手順は、以下を参照お願いします。
・gimp-1.2.1インストール手順
キャプチャの仕方
- GIMPを起動します。以下の様な起動画面が表示されます。この画像も、GIMP自身でキャプチャしたものです。
% gimp &
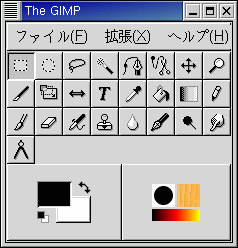
- メニューから「ファイル」−>「取り込み」−>「画面取り込み」を選択すると、以下の「画面取り込み」ウインドウが表示されます。
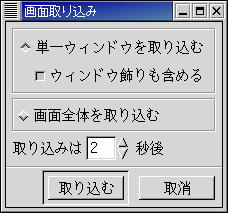
- 「単一ウィンドウを取りこむ」と「ウィンドウ飾りも含める」にチェックを入れ、「取り込みは秒後」に適当な値(例えば2秒後)を設定します。最後に「取り込む」ボタンをクリックします。設定した秒数後に、カーソル表示が「+」に変わるので、キャプチャしたいウィンドウの上で左クリックします。キャプチャされた画像が、「名称未設定」として表示されます。
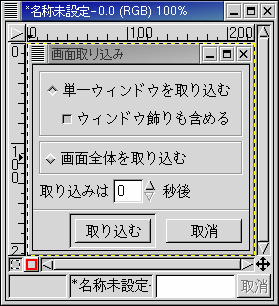
- 画像の上で右クリックし、表示されたメニューから、「ファイル」−>「保存」を選択すると「画像の保存」ウィンドウが表示されます。
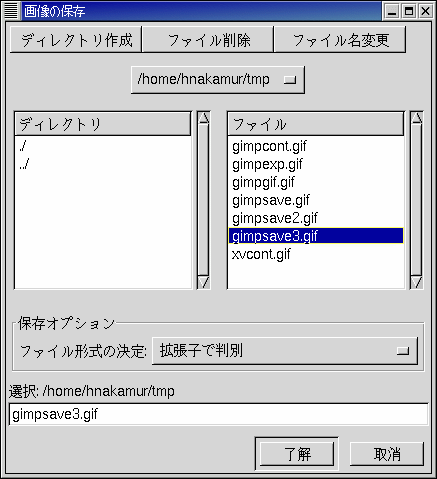
- ディレクトリを選択し、保存オプションのファイル形式の決定に「拡張子で判別」を選び、選択欄にファイル名を設定します。例えば、GIF形式で保存するならば、「xxx.gif」としてファイル名を設定します。最後に「了解」ボタンをクリックすると「エクスポートファイル」ウインドウが表示されます。
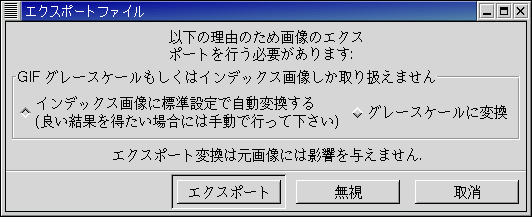
- 「インデックス画像に標準設定で自動変換する」にチェックを入れ、「エクスポート」ボタンをクリックします。「GIF形式で保存」ウインドウが表示されます。
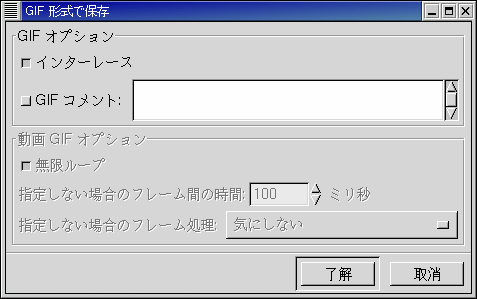
- GIFオプションの「インターレース」にチェックを入れ、「了解」ボタンをクリックするとファイルが保存されます。
Copyright (c) 2001 Hiroshi Nakamura. All rights reserved.