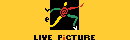
VISTA(Plug-in版)パノラマ作成方法
(1)以下はVISTA(Plug-in版)パノラマの作成方法について説明します。
(2)パノラマ写真の作成には「PhotoVista」を使用します。製品は有償ですが、体験版が下記iSeeMedia社からダウンロード出来ます。
LivePictureダウンロードのページ
(3)まず、パノラマ写真の元となる写真を用意します。デジタルカメラでも通常のカメラでもかまいませんが、位置を少しづつ変えながら360度の写真を撮り、パソコンに取り込みます。私は、ビデオカメラで360度の映像を撮り、ビデオキャプチャでキャプチャしました。12枚程度で360度分が揃うと思います。ファイル形式は、[bmp],[jpg],[gif],[pic]が使用出来ます。
(4)「PhotoVista」を起動して、パノラマ写真を作成します。(以下の説明は、旧Verにもとづいているので、最新版とは異なっているかも知れませんん。)
①[File]→[OpenSouceImages]のメニューから先程用意した写真画像を[SourceFiles]に全て加えます。
②[Image]→[SelectLens]のメニューから撮影したカメラのレンズの種類を選択します。そのものが無ければ[Recommended number of pictures]欄の写真枚数が用意した写真の枚数に近いものでOKです。
③[Image]→[Stitch]を選択。[Stitch Options]は[Full 360°panorama]と[Use automatic alignment]をチェックし、[Full Stitch]をクリックします。これで自動的に写真が結合されてパノラマ写真が完成します。
④[File]→[Save as]メニューで完成したパノラマ写真を[jpg]ファイルとしてセーブします。[JPEG Options]として圧縮品質の確認画面が出ますので、[Low/Medium/High/Maximum]から選択します。この時、[jpg]ファイルの他に[ivr]ファイルが同時にセーブされます。パノラマ写真を見る時は、この[ivr]ファイルを指定します。
(5)完成したパノラマ写真は、HTMLから次の様に[ivr]ファイルを指定します。
IE用には、<OBJECT>タグを使ってWindowsMediaPlayerのActiveXコントロールを指定します。CLASSIDは下記の値をそのまま使用して下さい。NCまたはNNは、<OBJECT>タグを無視します。NCまたはNN用には<EMBED>タグを使用してプラグインを指定します。逆にIEは、<EMBED>タグを無視します。WIDTH、HEIGHTは使用する画像の大きさで調整しますが、その他は下記の値そのままで問題無いと思います。
<OBJECT ID="LPviewer" WIDTH=580 HEIGHT=240
CLASSID="CLSID:3F0EECCE-E138-11D1-8712-0060083D83F5"
CODEBASE="https://www.mgisoft.com/ActiveX/LPControl.cab#Version=3,2,0,2">
<PARAM NAME="URL" VALUE="akebono1.ivr">
<PARAM NAME="autoSpin" VALUE="1">
<EMBED SRC="akebono1.ivr" WIDTH=580 HEIGHT=240 AUTOSPIN="1">
</OBJECT>
(6)以上です。
Copyright (c) 1999-2002 Hiroshi Nakamura. All rights reserved.