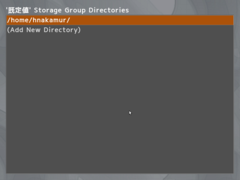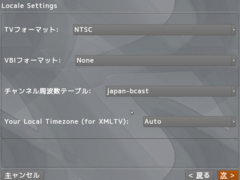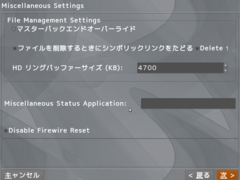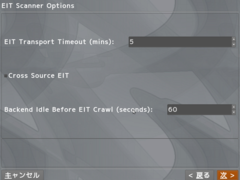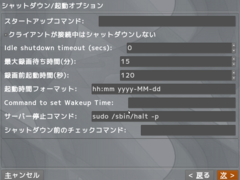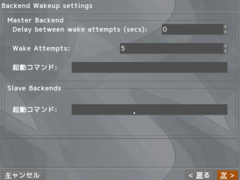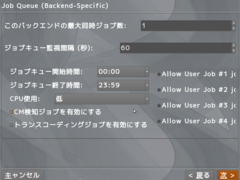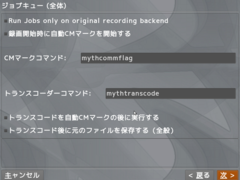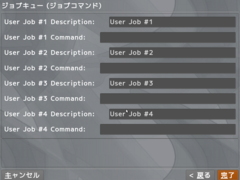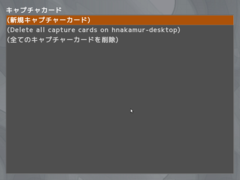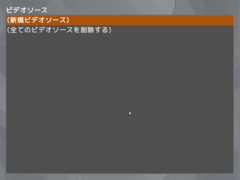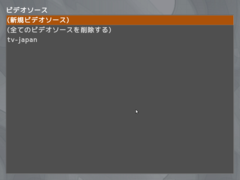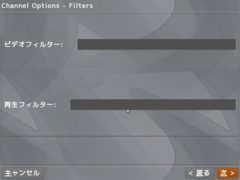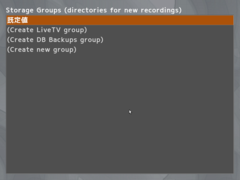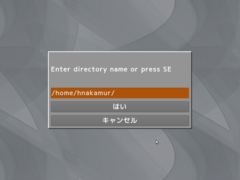目次
(1/4)インストール方法
(2/4)バックエンドの設定
(3/4)フロントエンドの使い方(TV視聴、予約録画)
(4/4)トラブルと解決方法
このエントリーでは、バックエンドの設定について説明します。
(0)バックエンドの起動
「システム」メニューの「システム管理」から「MythTV Backend Setup」を起動します。最初の起動時に、ユーザーを「mythtv」グループに追加するか否かの問い合わせが表示されますので、「OK」を押下します。そして、一旦ログアウトします。
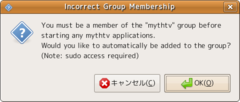
ログイン後、再度「MythTV Backend Setup」を起動します。言語の選択画面が表示されるので、「Nihongo」を選択します。(何で「Japanese」で無いのでしょう?)
(1)「1.一般」設定
メインのメニュー選択画面が表示されるので、順番に設定して行きます。まずは、「1.一般」を選択します。

以降、いくつかの画面が表示されますが、デフォルトのままでOKなので、「次」をクリックして進みます。
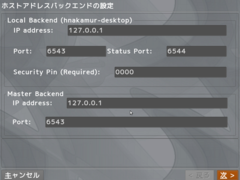
カードタイプ「アナログV4Lキャプチャーカード」、既定の入力「Television」を選択します。他はデフォルトのままでOKです。
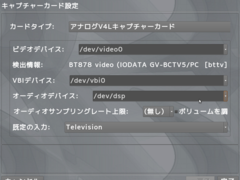
最下行に、「V4L:/dev/video0」が追加されました。
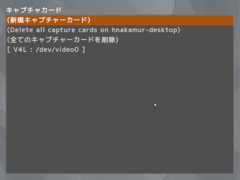
ビデオソース名に任意の名前を入力します。私は「tv-japan」としました。Listings grabberから「Japan(xmltv)」を選択します。チャンネル周波数テーブルは「japan-bcast」を選択します。「完了」を押下します。
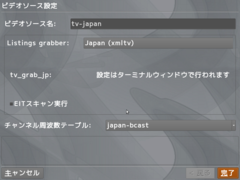
ターミナルで出力を確認できる旨のメッセージが出て、50%までバーが進んで止まります。但しタイミングによっては、この画面が表示されない時がありました。
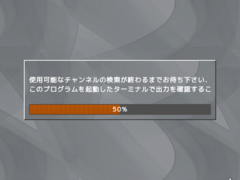
「Alt+f2」で画面を切り替えて、ターミナル画面を確認します。TV番組表をダウンロードするための地域とチャンネルの選択の入力待ちになっているので、順番に進めます。私の場合は、地域として東京「1」、チャンネルとしてメジャーな「1,3,4,6,8,10,12」を選択しました。
手動で「mythfilldatabase --manual」コマンドを実行せよとのメッセージが表示されるので、「はい」をクリックします。
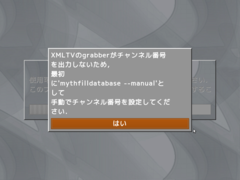
$ mythfilldatabase --manual
###
### Running in manual channel configuration mode.
### This will ask you questions about every channel.
###
(以下省略)
「[V4L:dev/video0](Television) -> (無し)」を選択します。
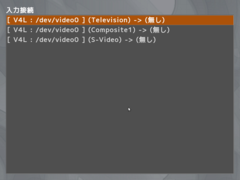
表示名には任意の名前を入力します。ビデオソースは、ビデオソースの設定で付けた名前を選択します。開始チャンネルは、TV視聴時のデフォルトのチャンネルになります。「次」を押下します。

この画面は特に設定する必要はありません。「完了」を押下します。
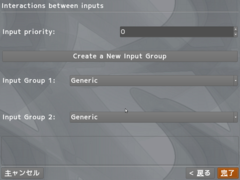
「[V4L:dev/video0](Television) -> (tv-japan)」となり、ビデオソースと接続されました。
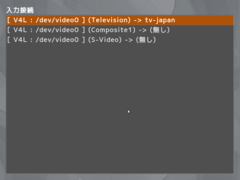
「3.ビデオソース」設定の中で設定されたチャンネルが表示されます。()内のチャンネル番号の表示が無い場合は、次の画面で設定します。ここに表示されている全てのチャンネルにチャンネル番号が付けられていないと正しく動作しませんでした。
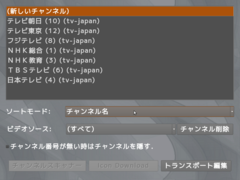
チャンネル番号が設定されていない場合は、ここで入力します。「次」を押下します。
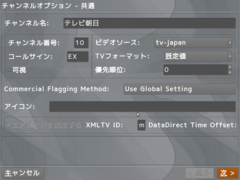
チャンネル番号が設定されていない場合は、ここで入力します。「完了」を押下します。
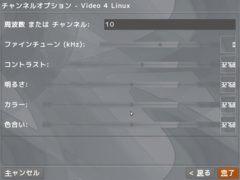
録画データの保存デレクトリを設定します。既定値は、ユーザのホームディレクトリになっています。特に問題がなければ、そのままとします。